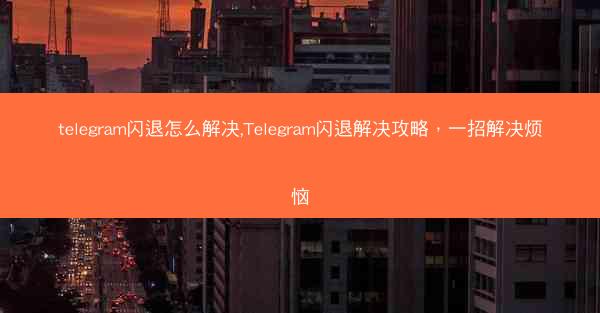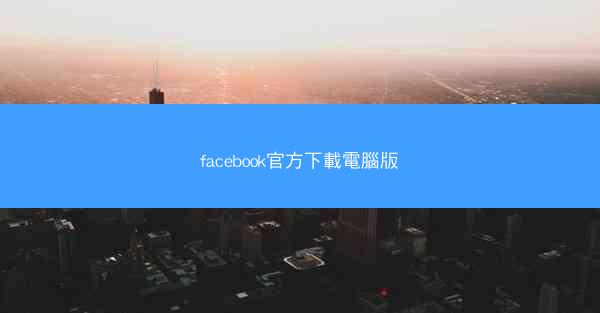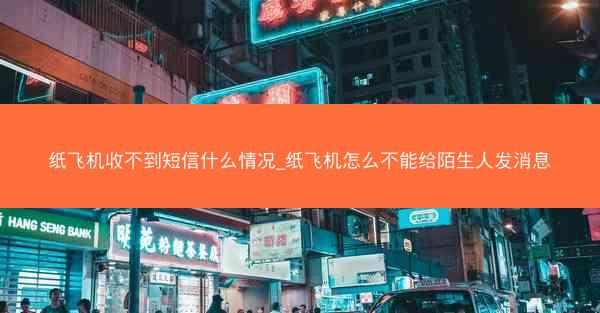teams如何录制音频
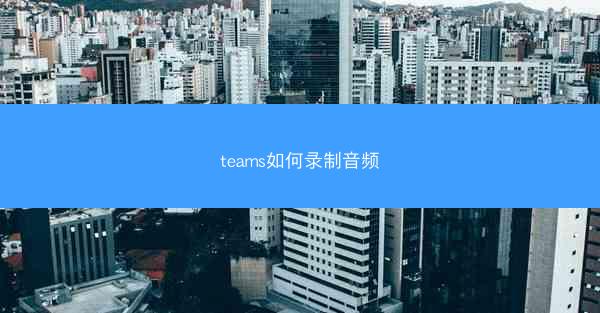
在数字化办公的浪潮中,Microsoft Teams已成为无数团队沟通与协作的利器。而音频录制功能,则是这一强大工具中不可或缺的一环。想象一下,一个团队在远程会议中,如何轻松地录制关键讨论,以便日后回顾或分享。今天,就让我们揭开Teams音频录制的神秘面纱,探索这一高效功能的奥秘。
一、准备工作:确保你的设备就绪
在开始录制音频之前,确保你的设备一切就绪至关重要。以下是一些基本要求:
- 操作系统:确保你的电脑或平板电脑运行的是Windows 10或更高版本,或者macOS 10.13或更高版本。
- 麦克风:一个高质量的麦克风可以显著提升录音效果。内置麦克风通常也能满足基本需求,但外接麦克风会带来更专业的录音体验。
- 网络:稳定的网络连接对于实时音频传输和录制至关重要。
二、录制音频:轻松三步走
现在,让我们进入正题,看看如何在Teams中录制音频。
1. 打开会议或通话
你需要在一个会议或通话中开始录制。无论是小组讨论还是一对一通话,步骤都是相同的。
2. 启用录制功能
在会议或通话中,点击屏幕下方的更多按钮(三个点),然后选择录制会议或录制通话。请注意,录制功能可能需要管理员权限才能使用。
3. 开始录制
一旦录制功能被启用,Teams会自动开始录制。你将看到一个录制指示器出现在屏幕上,表明录音正在进行。
三、结束录制与保存
当会议或通话结束时,你可以按照以下步骤结束录制并保存文件:
1. 结束会议或通话
点击屏幕下方的结束会议或结束通话按钮。
2. 保存录音
录制结束后,Teams会自动提示你保存录音。你可以选择将录音保存到电脑、OneDrive或其他云存储服务中。
3. 分享录音
保存录音后,你可以通过邮件、即时消息或社交媒体轻松分享给团队成员。
四、高级功能:定制你的录音体验
除了基本的录制和保存功能,Teams还提供了一些高级功能,可以帮助你更好地管理你的录音:
- 标记重要片段:在录制过程中,你可以使用标记功能来标记重要的讨论片段。
- 转录服务:如果你需要将录音转换为文本,可以使用Teams的转录服务。
- 隐私设置:确保你的录音符合隐私法规,特别是当涉及到敏感信息时。
五、常见问题解答
以下是一些关于Teams音频录制常见问题的解答:
Q:我可以在移动设备上录制音频吗?
A:是的,你可以使用Microsoft Teams移动应用在iOS和Android设备上录制音频。
Q:录制音频需要额外的费用吗?
A:不,录制音频是Teams免费提供的功能。
Q:我可以录制屏幕和音频吗?
A:是的,你可以使用Teams的屏幕录制功能来同时录制屏幕和音频。
通过以上步骤,你现在已经掌握了在Microsoft Teams中录制音频的技巧。无论是在线会议还是团队讨论,音频录制都能帮助你更高效地工作。现在,就让我们将这些新技能应用到实际工作中,开启团队协作的新篇章吧!
欢迎转载我的网站的文章,请注明出处:TG纸飞机-https://pdcjt.com/help/49550.html
相关推荐
最新发布

telegram手机版登录不上,Telegram手机版登录难题,无法登录怎么办?

telegram手机版—Telegram手机版:新体验,新沟通
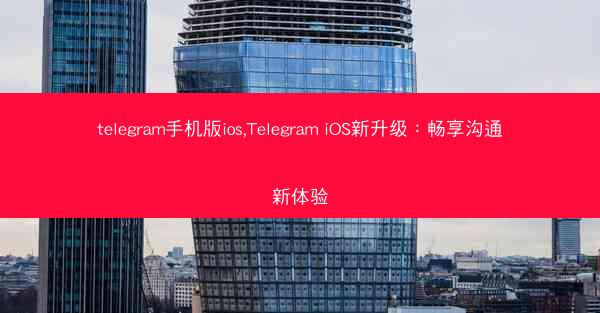
telegram手机版ios,Telegram iOS新升级:畅享沟通新体验
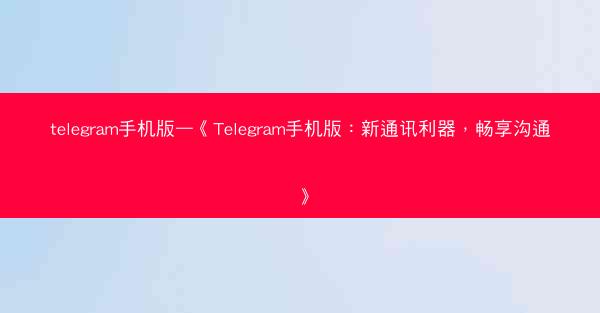
telegram手机版—《Telegram手机版:新通讯利器,畅享沟通》

telegram手机版_Telegram手机版:便捷沟通新体验

纸飞机接不到短信验证_纸飞机聊天软件怎么注册不了
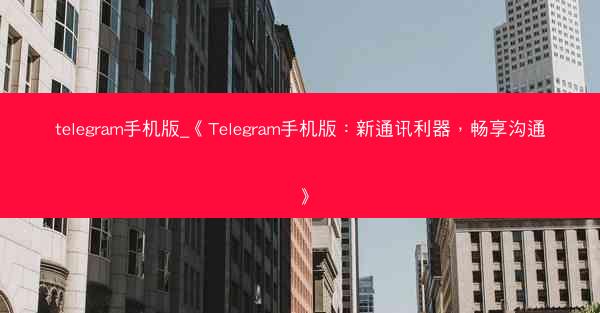
telegram手机版_《Telegram手机版:新通讯利器,畅享沟通》

telegram手机版、Telegram手机版新升级,畅享沟通体验

telegram手机版、Telegram手机版:全新体验,畅享沟通新境界
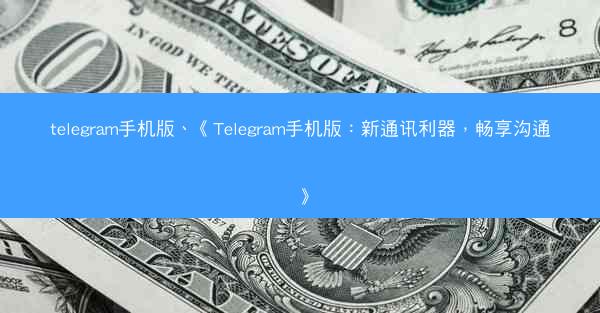
telegram手机版、《Telegram手机版:新通讯利器,畅享沟通》
 TG纸飞机
TG纸飞机